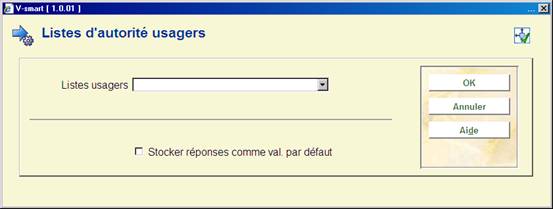
Avec cette option vous pouvez indiquer comment des numéros de téléphone doivent être introduits dans le fichier d'usager. Si rien n'a été défini ici, des numéros de téléphone peuvent être introduits dans n'importe quel format.
Les valeurs suivantes sont valides :
·
.N(.iN1” “).1(jN1” “)kN
·
.1(iN1” “).1(1”0”.jN1””)kN
·
.1(.iN1” “).1(1”0”jN1” “)kN
là où i,j,k = 1 à 9
Les listes d'autorité d'usagers sont les codes de liste que vous pouvez employer en créant ou en modifiant des données d'usagers. Toutes les fois qu'une liste déroulante apparaît, elle utilise une liste d'autorité. Les listes d'autorité d'usagers sont créées par Infor. Les codes et les descriptions contenus dans les listes doivent être créés par la bibliothèque.
Après la sélection de cette option, un écran de saisie s'affichera. Puis sélectionnez la liste de votre choix dans la liste déroulante :
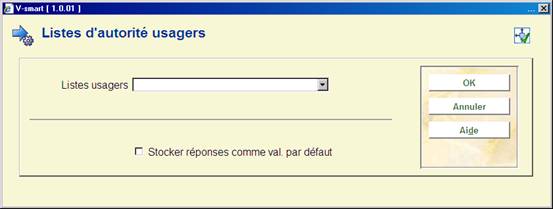
Un écran sommaire affiche les codes déjà définis pour cette liste :
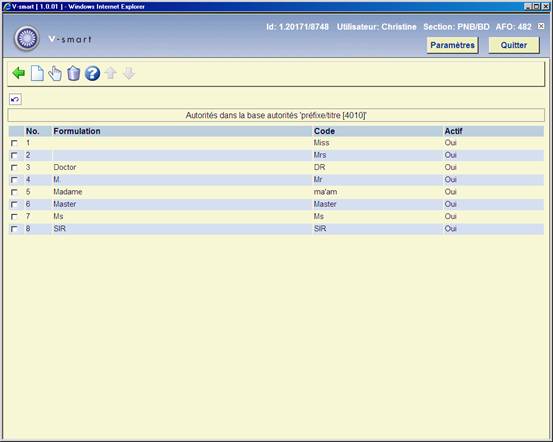
: Sélectionnez un code du sommaire et cliquez sur cette option pour modifier les détails.
: Sélectionnez un code et puis cette option pour supprimer le code choisi.
: Après la sélection de cette option, un écran de saisie s'affichera :
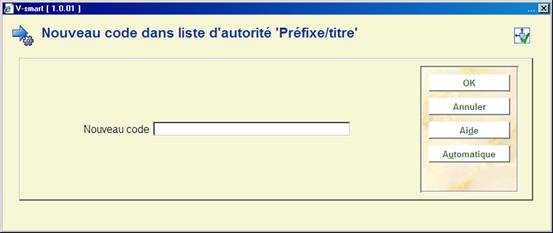
·
Introduisez un code et cliquez , ou cliquez le bouton .
-
Le code peut être numérique, un code mnémonique alphabétique ou un texte libre. Vous pouvez employer les lettres majuscules et minuscules.
L'Editeur de notice s'affichera :
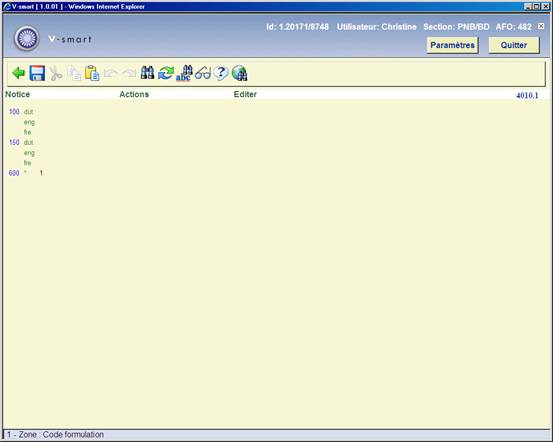
·
Introduisez la formulation que vous voulez afficher, pour chaque langue :
-
La valeur entrée dans la zone 100 pour les diverses langues est la formulation utilisée dans la liste choisie.
-
La valeur entrée dans la zone 600 indique si la valeur doit s'afficher dans la liste.. Seul 1 (oui) ou 0 (aucun) est valide.
·
Cliquez l'icône
·
Cliquez l'icône
Note
Une des listes d'autorité standard est “la Langue”. Elle peut être utilisée aussi bien à des fins statistiques que pour la production de lettres. Les langues utilisées sont dans la plupart des cas, le néerlandais, l'anglais, le français, l'espagnol, le roumain, le papiamento. Si le code composé de trois lettres d'une de ces langues est entré dans la fiche d'usager, la lettre sera envoyée à cet usager dans la langue correspondant au code. Pour travailler dans cette langue, le code doit être une abréviation internationale composée de trois lettres dans la langue en question (bien que ce que vous voyez dans la fiche usager est l'énoncé). C'est-à-dire que cela ne fonctionnera pas si votre liste d'autorités est : CODE =1, énoncé = English ; CODE = English, énoncé = English ; CODE = en, énoncé = English, etc.
La structure des données d'usagers peut être définie par l'utilisateur (les zones qui sont employées, celles qui peuvent être copiées et l'ordre dans lequel ces zones sont affichées) est définie par l'utilisateur. Il y a 24 groupes de données.
Après le choix de cette option un écran sommaire avec les groupes s'affichera :
L'écran suivant montre la liste des paramètres. Les deux premières colonnes représentent le numéro de groupe et son intitulé. Pour qu'un groupe s'affiche sur la notice usager – AFO 431, « Données à introduire » et « Données à corriger », le groupe doit être coché à « Oui ».
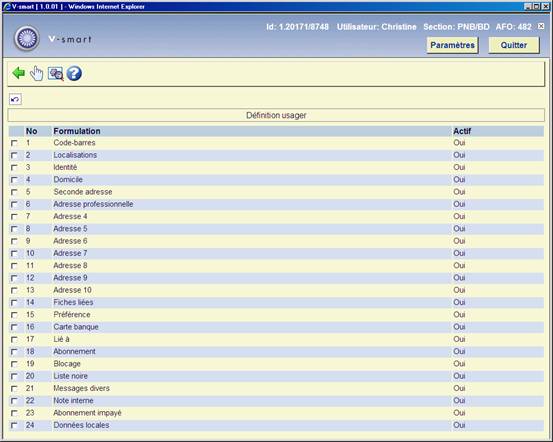
Pour rendre un groupe actif, sélectionner une ligne puis cliquer sur l'icône « Modifier propriétés du groupe ».
L'indicateur « actif/utilisé » n'est accessible que si aucun champ du groupe n'est sélectionné dans « Données à introduire » et « Données à corriger » (AFO 482).
: Sélectionnez un code et puis cette option pour consulter les zones liées.

:Sélectionnez un code et puis cette option pour consulter les propriétés de la zone.

·
formulation : nom de la zone (anglais, néerlandais, français)
·
utilisé/actif (0|1)
·
obligatoire (0|1)
·
Défaut : valeur par défaut
·
Copier : cette zone doit-elle être récupérée lors de la copie d'une notice
·
Type de donnée (texte, numérique, etc.)
·
Modèle format de Caché : tout modèle de Caché Object Script
·
Format de conversion automatique : mettre en majuscule par exemple
·
Test de validation standard : une validation peut être définie dans la liste « Validation standard » (Liste d'autorités/AFO 482). Cette zone n'est pas toujours pertinente dans tous les cas. Les codes saisis contiennent le nom d'une routine et le fichier .INT qui contient cette routine. Ils sont séparés par le caractère « ! ». Par exemple, le code “CheckDigit!ValidationFunctions” utilisera la routine CheckDigit du fichier ValidationFunctions.
·
Liste d'autorité : (par ex. Auth :4057)
·
Les listes dont l'identifiant est compris entre 4000-4400 sont réservées aux usagers. Les listes d'autorité peuvent être gérées dans l'AFO 482/Liste d'autorité
·
Enregistré : où l'information sera saisie dans ^ULN (SubscriptNumber/Piece).
Attention
Même si une zone contient des données et qu'elle est paramétrée sur Utilisé/actif elle ne s'affichera que dans l'affichage principal de l'AFO 461, et précisément pas dans les écrans de mise à jour si la zone contient des données. Elle n'est disponible que pour la mise à jour si cette option est paramétrée dans les Données à corriger.
: Sélectionnez un code puis cette option pour activer ou saisir le code. Cette option est la même sur les deux écrans.

·
L'option à cocher Utilisé/actif n'est disponible que si cette zone n'est pas choisie dans les écrans Données à introduire et Données à corriger.
Attention
Si vous réinitialisez la valeur par défaut pour n'importe quelle zone, cela n'affectera que les nouvelles notices. Les données dans les notices existantes devront être mises à jour en utilisant le Changement global (via l'AFO 631).
Ci-dessous, une explication de toutes les zones disponibles.
|
Groupe |
Zone |
Explication |
Obligatoire |
|
Code-barres |
Code-barres |
Le code-barres de l'usager |
Oui |
|
|
|
|
|
|
Localisations |
Institution/Localisation |
La combinaison institution / localisation dans laquelle l'usager est inscrit. Utilisé parmi d'autres moyens pour déterminer les paramètres de circulation en vigueur. |
Oui |
|
|
Note |
Une zone en texte libre réservée à l'affichage. |
|
|
|
Arrêt bus |
Pour permettre à l'usager d'être lié à un arrêt spécifique sur la route du bibliobus. |
|
|
|
Autres localisations |
Permet l'inscription de localisations supplémentaires dans la notice usager. Il n'y a pas de fonctionnalité derrière cet affichage. |
|
|
|
|
|
|
|
Identité |
Identification 1-5 |
Peut être renommée par la bibliothèque pour divers type de documents d'identification (comme le passeport, le permis de conduire, la carte d'identité, etc.). Uniquement pour information. |
|
|
|
Type d'usager |
Pour distinguer le personnel des abonnés institutionnels. Peut être lié à une liste d'autorités. |
|
|
|
Personne contact |
A utiliser avec les abonnés institutionnels. Peut être utilisé dans les définitions pour avis aux usagers ($$CONTACT). |
|
|
|
Date de naissance |
Peut être utilisée en relation avec certains paramètres, tel que la vérification du groupe d'âge valide pour une catégorie d'usager. |
|
|
|
Section |
Une zone de text libre réservée à l'affichage. |
|
|
|
Prénom |
Le prénom de l'abonné. |
|
|
|
Sexe |
Est utilisé avec la variable adresse $$LENAT pour déterminer comment s'adresser à un usager (« Mr » ou « Mrs »). |
|
|
|
Note |
Une zone de texte libre réservée à l'affichage. |
|
|
|
Initiales |
Les initiales de l'usager. |
|
|
|
Langue |
Pour déterminer la langue de correspondance avec l'usager. |
|
|
|
Nom de famille |
Le nom de famille de l'usager. |
Oui |
|
|
Préfixe nom de famille |
Préfixe pour le nom de famille tel que « van » néerlandais ou « la » français. |
|
|
|
Second prénom |
Second prénom de l'usager. |
|
|
|
Nationalité |
Peut être lié à une liste d'autorité avec les codes pays. Pour information ou réalisation de rapport uniquement. |
|
|
|
Préfixe/titre |
Préfixes spécifiques tel que « Dr » |
|
|
|
Carte d'indentité |
Pour indiquer que les papiers d'identité on été présentés. |
|
|
|
Carte d'indentité via |
Zone de texte libre pour le nom du membre du personnel qui vise les papiers d'identité. |
|
|
|
Suffixe/titre |
Suffixes spécifiques tel que « Jr » |
|
|
|
|
|
|
|
Adresse 1-10 |
Commune |
La partie « ville » de l'adresse de l'usager. |
|
|
|
Correspondence |
Zone de texte libre pour indiquer le moyen de correspondance par ex. impression, courriel. Optionnellement peut être liée à une liste d'autorité. Pour information ou réalisation de rapport uniquement. |
|
|
|
Pays |
La partie « pays » de l'adresse de l'usager. Optionnellement peut être liée à une liste d'autorités. |
|
|
|
Département |
Zone de texte libre pour indiquer le département, ex. dans le cas d'une adresse professionnelle. Optionnellement peut être liée à une liste d'autorités. |
|
|
|
Etudes |
Zone de texte libre pour indiquer par ex. le type d'études. Optionnellement peut être liée à une liste d'autorités. Pour information ou réalisation de rapport uniquement. |
|
|
|
Quartier |
La partie « quartier » de l'adresse de l'usager. Optionnellement peut être liée à une liste d'autorités. |
|
|
|
Courriel |
L'adresse courriel de l'usager. Peut être utilisé si l'envoi de lettres via le mel est activé. |
|
|
|
Fax |
Le numéro de fax de l'usager. Peut être utilisé si l'envoi de lettres par fax est activé. |
|
|
|
Ligne 1-5 |
Celles-ci peuvent être mises à profit et nommées selon les souhaits de la bibliothèque. |
|
|
|
Téléphone portable |
Le numéro de téléphone mobile de l'usager. Peut être utilisé si l'envoi de lettres via SMS est activé. |
|
|
|
Note |
Zone de texte libre uniquement pour l'affichage. |
|
|
|
Numéro |
Une zone distincte pour la partie numéro (domicile) de l'adresse de l'usager. |
|
|
|
Téléphone |
Le numéro de téléphone de l'usager. |
|
|
|
Pays/Département/Province |
La partie « pays » « état » ou « province » de l'adresse de l'usager. Optionnellement peut être liée à une liste d'autorités. |
|
|
|
Rue |
Le nom de la rue dans l'adresse de l'usager. Cela peut inclure le numéro si la zone propre au numéro n'est pas utilisée. |
|
|
|
Type poste |
Zone de texte libre pour indiquer le type de courrier. Optionnellement peut être liée à une liste d'autorités. Pour information ou réalisation de rapport uniquement. |
|
|
|
Utiliser l'adresse pour |
Si elle est utilisée, cette zone contient une série de 0 et de 1 correspondant à quatorze tâches d'édition (AFO 451). Un 1 signifie que cette adresse devrait être utilisée pour une tâche particulière. La liste des 14 tâches se trouve dans l'AFO 482 – Paramétrage priorité adresse usager. |
|
|
|
Utiliser à partir de |
La date à partir de laquelle cette adresse doit être utilisée pour les courriers. Utilisée en combinaison avec les Paramètres priorité adresse usager. EX. pour utiliser une adresse différente pour les étudiants pendant les vacances. |
|
|
|
Utiliser jusqu'a |
La date après laquelle cette adresse ne doit plus être utilisée pour les courriers. Utilisée en combinaison avec les Paramètres priortité adresse usager. Par ex. utiliser une adresse différente pour les étudiants durant les vacances. |
|
|
|
Code postal |
La partie « code postal » de l'adresse de l'usager. |
|
|
|
|
|
|
|
Fiches liées |
Indicateur de garant |
Pour indiquer si l'usager joue le rôle de garant pour un ou d'autres usagers. |
|
|
|
ID usger lié |
L'ID de l'usager auquel l'usager courant est lié (ne doit pas être le garant). |
|
|
|
Note |
Zone de texte libre réservée à l'affichage. |
|
|
|
Type de relation |
Pour indiquer le type de relation entre deux usagers. Doit être lié à une liste d'autorités. |
|
|
|
|
|
|
|
Préférence |
Correspondance Braille permise |
Utilisée principalement par les bibliothèques pour les non-voyants pour indiquer si la Correspondance Braille est autorisée. Pour information ou réalisation de rapport uniquement. |
|
|
|
Types impression correspondence |
Utilisée principalement par les bibliothèques pour les non-voyants pour indiquer les types de correspondance possibles. Optionnellement peut être liée à une liste d'autorités. Pour information ou réalisation de rapport uniquement. |
|
|
|
Type impression correspondence par défaut |
Utilisée principalement par les bibliothèques pour les non-voyants pour indiquer le moyen de correspondance privilégié (en dehors de toute autre possibilité). Optionnellement peut être liée à une liste d'autorités. Pour information ou réalisation de rapport uniquement. |
|
|
|
Historique de prêt |
Indicateur pour indiquer si l'historique de prêt doit être conservé pour l'usager. Si l'option est paramétrée le système gardera un historique des exemplaires empruntés par l'usager. |
|
|
|
Type de client |
Utilisé principalement par les bibliothèques pour les non-voyants pour indiquer le type d'abonnement pour les usagers. Optionnellement peut être liée à une liste d'autorités. Pour information ou réalisation de rapport uniquement. |
|
|
|
Handicap |
Utilisée principalement par les bibliothèques pour les non-voyants pour indiquer le type de handicap visuel. Optionnellement peut être liée à une liste d'autorités. Pour information ou réalisation de rapport uniquement. |
|
|
|
Origine ethnique |
Utilisée principalement par les bibliothèques pour les non-voyants pour indiquer l'origine ethnique des usagers. Optionnellement peut être liée à une liste d'autorités. Pour information ou réalisation de rapport uniquement. |
|
|
|
Format |
Utilisée principalement par les bibliothèques pour les non-voyants pour indiquer les formats spécifiques. Optionnellement peut être liée à une liste d'autorités. Pour information ou réalisation de rapport uniquement. |
|
|
|
Matériel périphérique |
Utilisée principalement par les bibliothèques pour les non-voyants pour indiquer le matériel périphérique disponible. Optionnellement peut être liée à une liste d'autorités. Pour information ou réalisation de rapport uniquement. |
|
|
|
Code busget service à domicile |
Utilisée principalement par les bibliothèques pour les non-voyants pour indiquer le code budget à utiliser pour les services. Optionnellement peut être liée à une liste d'autorités. Pour information ou réalisation de rapport uniquement. |
|
|
|
Service à domicile |
Utilisée principalement par les bibliothèques pour les non-voyants pour signaler si oui ou non les services à domicile sont utilisés. Pour information ou réalisation de rapport uniquement. |
|
|
|
Centres d'intérêt |
Utilisée principalement par les bibliothèques pour les non-voyants pour indiquer les centres d'intérêt de l'usager. Optionnellement peut être liée à une liste d'autorités. Pour information ou réalisation de rapport uniquement. |
|
|
|
Méthode de livraison |
Utilisée principalement par les bibliothèques pour les non-voyants pour indiquer la méthode de livraison des ouvrages aux usagers. Optionnellement peut être liée à une liste d'autorités. Pour information ou réalisation de rapport uniquement. |
|
|
|
Profession |
Utilisée principalement par les bibliothèques pour les non-voyants pour indiquer la profession des usagers. Optionnellement peut être liée à une liste d'autorités. Pour information ou réalisation de rapport uniquement. |
|
|
|
Diplômes |
Utilisée principalement par les bibliothèques pour les non-voyants pour indiquer une information supplémentaire sur les usagers. Optionnellement peut être liée à une liste d'autorités. Pour information ou réalisation de rapport uniquement. |
|
|
|
Religion |
Utilisée principalement par les bibliothèques pour les non-voyants pour indiquer la réligion des usagers. Optionnellement peut être liée à une liste d'autorités. Pour information ou réalisation de rapport uniquement. |
|
|
|
Catégorie statistique |
Catégories utilisées pour réunir des statistiques. Optionnellement peut être liée à une liste d'autorités. Pour information ou réalisation de rapport uniquement. |
|
|
|
Utiliser historique de prêt pour les mailings |
Indicateur pour signaler si l'historique de prêt retenu pour les usagers peut être utilisé pour les courriers. Par ex. pour informer les usagers de nouveaux titres similaires à ceux qu'ils ont déjà empruntés. |
|
|
|
|
|
|
|
Carte banque |
Dépôt |
Indicateur pour signaler si le débit direct est autorisé pour l'usager. |
|
|
|
Facturation automatique |
Indicateur pour signaler si la facturation automatique est autorisée pour l'usager. |
|
|
|
Dates relatives aux virements |
Zone de texte libre pour une information supplémentaire liée aux virements. |
|
|
|
Numéro bancaire |
Le numéro de compte bancaire de l'usager. |
|
|
|
Numéro CCP |
Le numéro CCP de l'usager. |
|
|
|
|
|
|
|
Lié à |
Lien inverse ID usager lié |
L'ID de l'usager auquel l'usager courant est lié. |
|
|
|
Type de relation |
Pour indiquer le type de relation entre deux usagers. Doit être lié à une liste d'autorités. |
|
|
|
|
|
|
|
Abonnement |
Catégorie d'usager |
La catégorie de l'usager. Utilisée pour les règles de prêt (tels que les prêts, les prolongations, les amendes, etc.) |
|
|
|
Taxe auteur |
Pour indiquer si la taxe auteur a été payée. Doit être liée à une liste d'autorités. |
|
|
|
Code centre de coût |
Une zone de texte libre pour indiquer un centre de coût spécifique pour les coûts liés à l'abonnement. Pour information ou réalisation de rapport uniquement. |
|
|
|
Future catégorie usager |
Une nouvelle catégorie d'usager qui doit être automatiquement appliquée à une date <n> |
|
|
|
Date de début Future catégorie usager |
La date à laquelle la nouvelle catégorie d'usager doit être remplacée par l'existante. |
|
|
|
Date dernière activité |
Modifiée pour tenir compte des activités suivantes : Prêt, Retour, Prolongation, Paiement, Réservation, Remboursement de dépôt, Changement de données usager, Modifications des cartes supplémentaires de l'usager, Amnistie, Contribution Amnistie |
|
|
|
Bloquer virement |
Indicateur pour signaler que l'envoi de vitements n'est pas autorisé. |
|
|
|
Motif clôture carte |
Zone de texte libre pour information. |
|
|
|
Raison clôture carte |
Une zone de texte libre pour indiquer une raison spécifique à la clôture d'un abonnement. Optionnellement peut être liée à une liste d'autorités. Pour information ou réalisation de rapport uniquement. |
|
|
|
Carte valable jusque |
La date à laquelle l'abonnement expire. |
|
|
|
Date d'expiration envoyée |
La date à laquelle un avis a été envoyé pour informer l'usager que son abonnement arrive à échéance. |
|
|
|
Date dernière prolong. carte |
La date à laquelle l'abonnement a été renouvelé en dernier lieu |
|
|
|
Motivation adhésion |
Zone de texte libre pour information. |
|
|
|
Note |
Une zone de texte libre réservée à l'affichage. |
|
|
|
Raison adhésion |
Une zone de texte libre pour indiquer une raison spécifique pour devenir abonné. Optionnellement peut être liée à une liste d'autorités. Pour information ou réalisation de rapport uniquement. |
|
|
|
Date d'inscription |
La date à laquelle les détails de l'usager ont été saisis dans le système. |
|
|
|
Début arrêt temporaire |
Utilisée pour suspendre temporairement les privilèges de l'usager. Si l'option est paramétrée, le système affichera un message lorsque l'usager est retrouvé dans les AFOs 431, 411, 421, etc., avertissant que l'usager est temporairement inactif. |
|
|
|
Fin arrêt temporaire |
Utilisée pour suspendre temporairement les privilèges de l'usager. Si l'option est paramétrée, le système affichera un message lorsque l'usager est retrouvé dans les AFOs 431, 411, 421, etc., avertissant que l'usager est temporairement inactif. Cette zone peut être laissée vide pour une suspension indéfinie (si le début de l'arrêt temporaire a uen valeur). |
|
|
|
Type d'abonnement |
Zone liée aux types d'abonnement comme défini dans l'AFO 481 – Gestion des abonnements – Types d'abonnement. |
|
|
|
|
|
|
|
Blocage |
Date d'enregistrement |
Date à laquelle le blocage a été créé. |
|
|
|
Date d'expiration |
La date d'expiration sélectionnée pour un blocage manuel. |
|
|
|
Utiliser date d'expiration |
Indicateur pour signaler que la zone de la date d'expiration doit être utilisée pour les blocages manuels. |
|
|
|
Note |
Une zone de texte libre liée au blocage manuel réservée à l'affichage. |
|
|
|
Statut |
Indicateur pour signaler si oui ou non l'usager est bloqué. |
|
|
|
Note système |
La note associée au blocage généré par le système |
|
|
|
Bloqué comme membre invité |
Ce paramètre est enregistré dans la bibliothèque d'origine et signifie que l'usager ne peut emprunter dans toute bibliothèque invitée. L'indicateur peut être paramétré manuellement dans l'AFO 431. |
|
|
|
|
|
|
|
Liste noire |
Note suspension |
La note associée à une suspension générée par le système. |
|
|
|
Date enregistrement |
Date à laquelle la suspension a été créée. |
|
|
|
|
|
|
|
Messages divers |
Note |
Une zone de texte libre. L'information de cette zone est affichée dans tout le module de prêt dès que l'usager est identifié. |
|
|
|
|
|
|
|
Note interne |
Note |
Une zone de texte libre. L'information de cette zone ne s'affiche que dans l'AFO 431. |
|
|
|
|
|
|
|
Abonnement impayée |
Abonnement impayée |
Le montant des frais d'abonnement que l'usager doit encore. |
|
|
|
|
|
|
|
Données locales |
Zone optionnelle 1-20 |
Celles-ci peuvent être mises à profit et nommées selon les souhaits de la bibliothèque. Optionnellement peut être liée à une liste d'autorités. Pour information ou réalisation de rapport uniquement. |
|
|
|
|
|
|
|
Prêts invités |
|
Ces zones font partie de la fonctionnalité des prêts invités physiques. Elles sont automatiquement paramétrées par le système dans la notice usager à la bibliothèque invitée. |
|
Cette option permet de contrôler le format et le contenu du nom des comme ils apparaissent à différents endroits de l'application. Des paramètres différents sont disponibles pour l'affichage, l'impression et l'indexation.
Après la sélection de cette option, un écran de saisie s'affichera :
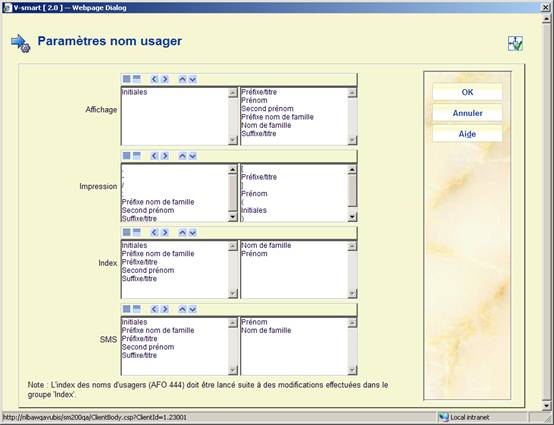
La colonne de gauche contient les zones disponibles mais non sélectionnées. La colonne de droite contient les zones valides et sélectionnées. Pour ajouter une zone, la sélectionner dans la colonne de gauche puis la basculer vers la droite avec la flèche droite (→). Pour supprimer une zone, la sélectionner puis la basculer vers la gauche avec la flèche gauche (←). Pour modifier l'ordre d'affichage des zones, utiliser les flèches (↑) et (↓).
Les zones valides sont les Nom, préfixe, prénom, initiales, titre, suffixe, 2ème nom. Avant d'être utilisée, une zone doit être disponible. Pour cela, aller dans Dictionnaire de données des usagers. Ces zones sont disponibles dans le groupe « Identité ». Veiller à ce que la zone « Actif » soit cochée et valider les modifications.
Le paramétrage de l'affichage est aussi utilisé pour déterminer l'affichage du nom de l'usager dans la barre de titre quand l'usager est connecté au WebOpac.
Le paramètre « Impression » vous permet de définir les caractères de ponctuation pour le formulaire imprimé du nom. Par exemple :
·
Paramètres:
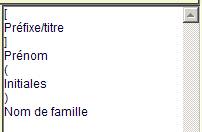
·
Usager:

·
Résultat: [Dr.] Pieter (P.J.) Aben
La bibliothèque peut définir jusqu'à dix adresses pour l'usager. Chacune de ces adresses est indiquée par un nom (c.à.d. Adresse, Seconde adresse, Adresse professionnelle, etc.) et dans chaque adresse, la bibliothèque choisit quelles zones sont "actives" – consulter la section Dictionnaire de données des usagers, pour plus de détails. Pour chaque adresse d'usager que la bibliothèque emploie, la bibliothèque peut définir quelles zones apparaissent dans l'adresse et comment ces zones sont composées.
Après la sélection de cette option, un écran de saisie s'affichera :
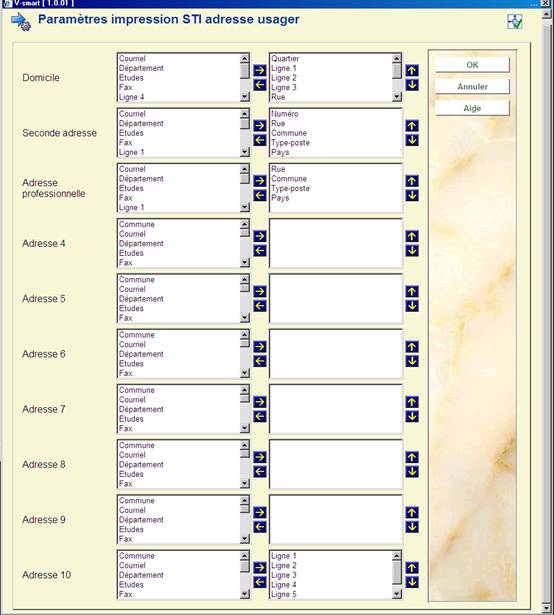
·
Choisissez une ou plusieurs zones à partir de la colonne de gauche et employez la flèche pour la (les) déplacer vers la droite.
·
Employez les flèches en haut et en bas pour changer l'ordre d'affichage.
L'écran ci-dessus inclut chacun des groupes d'adresse d'usager qui est utilisé par la bibliothèque. Quand les champs ont été choisis pour chaque adresse, cliquez le bouton . L'écran suivant s'affichera :
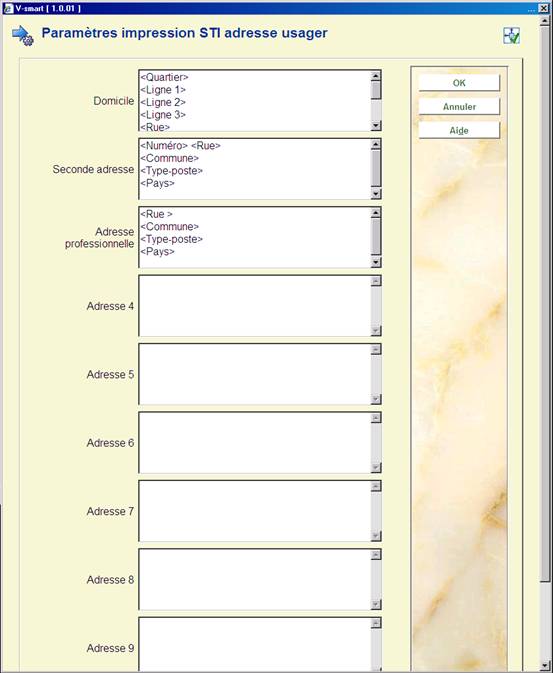
Pour chaque type d'adresse, les zones sont mises entre crochets. NE PAS SUPPRIMER CES CROCHETS.
L'option Paramètres impression STI adresse usager est utilisée pour déterminer le contenu de l'adresse imprimée sur toutes les lettres de type format STI et format carte (rappel, réservation, réclamations manuelles/automatiques). Ce paramétrage permet d'imprimer plusieurs lignes. Par exemple :
·
<Ligne 1>
·
<Ligne 2>
·
<Ligne 3>
·
<Numéro>, <Rue>
·
<Code postal> <Ville>
Voyez la section précédente pour une explication générale de cette option. L'option Paramètres impression adresse usager est utilisée pour tous les autres types de lettres.
Après la sélection de cette option, un écran s'affichera :
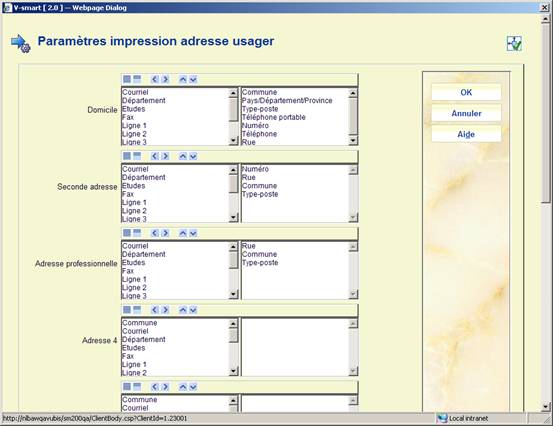
L'écran ci-dessus inclut chaque groupe d'adresse de l'usager « utilisé » par la bibliothèque. Pour chaque groupe, la colonne du milieu affiche les zones « actives ». Il s'agit des zones que l'utilisateur peut sélectionner pour l'impression de l'adresse. Pour sélectionner une zone, surlignez-la dans la colonne du milieu puis déplacez-la vers la colonne de droite. Utilisez les fléches haut et bas pour modifier l'ordre dans lequel les zones s'affichent. Lorsque les zones ont été sélectionnées pour chaque adresse, cliquez sur le bouton OK. L'écran suivant s'affiche.
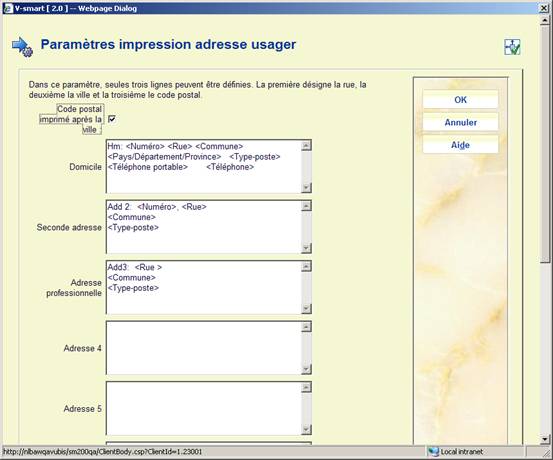
Dans ce paramètre, seules trois lignes sont valables. La première ligne sera la rue (plusieurs éléments peuvent figurer sur une seule ligne), la deuxième la ville et le code postal et la troisième le pays. Par exemple :
·
<Numéro>, <Rue>
·
<Code postal> <Ville>
·
<Pays>
·
Sur chaque ligne vous pouvez définir plus d'un élément. Par exemple :
-
<Ligne 1> <Ligne 2>
-
<Agglomération/ville/commune>, <Quartier>
-
<Code postal »
Cette option est utilisée pour les traitements (ou jobs) système. Il existe diverses tâches système qui générent une sortie pour les usagers : les rappels 1-4, les réservations, les paiements bancaires, etc. Au niveau système, la bibliothèque choisit quelle adresse devra être utilisée pour chacun de ces jobs et si l'adresse de la « personne-contact » ou garant (si elle est trouvée) devra être privilégiée. Ce paramètre est également défini pour chaque catégorie d'usager ; ainsi, il est possible de définir quelle adresse sera mise en correspondance pour un type d'usager.

La sélection de Installer au niveau système permet d'obtenir l'écran suivant :
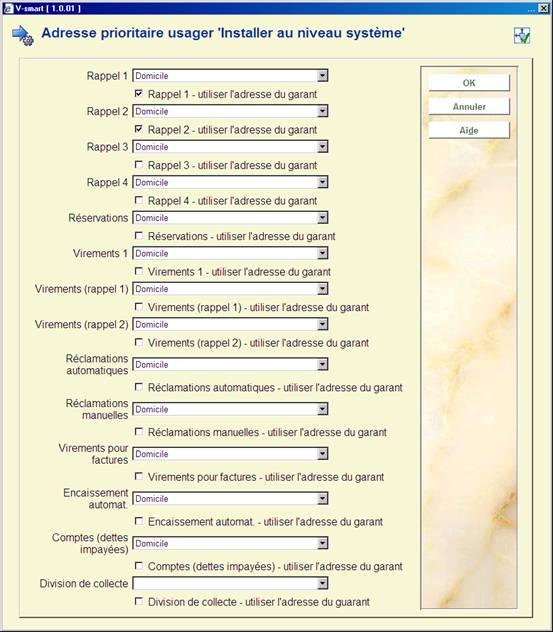
Chaque traitement peut être lié à une adresse spécifique. Si les garants sont utilisés, leur adresse sera privilégiée pour un traitement déterminé. Par exemple, le troisième rappel peut être envoyé à l'adresse du garant.
Si des paramètres par catégorie d'usager sont installés, ils seront prioritaires par rapport aux paramètres définis au niveau système.
Fonctionnement pour déterminer quelle adresse utiliser
Le système vérifiera les paramètres installés au niveau système pour savoir quelle adresse utiliser pour un traitement spécifique et s'il faut utiliser l'adresse du garant. Si le traitement utilise l'adresse du garant et que la notice d'usager contient un garant, c'est l'adresse du garant qui est prise en compte. Si aucune adresse de garant n'est trouvée, c'est l'adresse de l'usager qui est retenue.
Le système vérifiera si des paramètres ont été installés au niveau de la catégorie de l'usager. Si tel est le cas, il utilisera ce paramètre pour déterminer l'adresse à utiliser. Si cette adresse contient les zones « utilisé depuis » ou « utilisé jusqu'à », le système s'assurera d'une part que l'adresse sélectionnée correspond à la tranche de date correcte et d'autre part que la zone « utiliser adresse pour » permet l'utilisation de cette adresse pour un job spécifique (si cette zone est vide, l'adresse ne peut être utilisée pour aucun job). Si cette adresse est valide, en partant de cette adresse, le système déterminera s'il existe une autre adresse qu'il vaut mieux utiliser (la date de la zone « utilisé depuis » après les adresses précédentes mais avant la date du jour). Si aucune adresse adéquate n'est trouvée, cette adresse sera utilisée.
Si cette adresse est invalide, le système repartira à la première adresse saisie dans la notice d'usager pour trouver l'adresse la mieux appropriée. Si elle n'est pas trouvée, c'est la première adresse active qui sera utilisée.
Ce paramètre permet d'indiquer les valeurs à afficher sur les écrans où seule une ligne est possible pour l'adresse. (par exemple: écran résultat de recherche usagers, écran détails de l'usager, etc.).
Après la sélection de cette option, un écran de saisie s'affichera :

·
Les zones qui devraient faire partie de l'affichage d'adresse sur 1 ligne, peuvent être déplacées vers la droite. L'ordre des zones peut être modifié en employant les flèches en haut et en bas.
Dans l'AFO 481 – Divers – Procédure de prêt – Usagers, la zone Ordre d'affichage de l'adresse de l'usager précise quel groupe d'adresse est affiché et dans quel ordre ; 3, 2, 1 signifient : afficher adresse 3, si non définie utiliser l'adresse 2, si non définie utiliser l'adresse 1.
Les éléments de données affichés pour ce groupe d'adresse et l'ordre dans lequel ils sont affichés sont définis ici.
Dans AFO 431, "Administration usagers" vous avez l'option pour créer les cartes additionnelles pour un usager. Le nombre maximum de cartes additionnelles qui peuvent être ajoutées est limité par ce paramètre.
Après la sélection de cette option, un écran de saisie s'affichera :
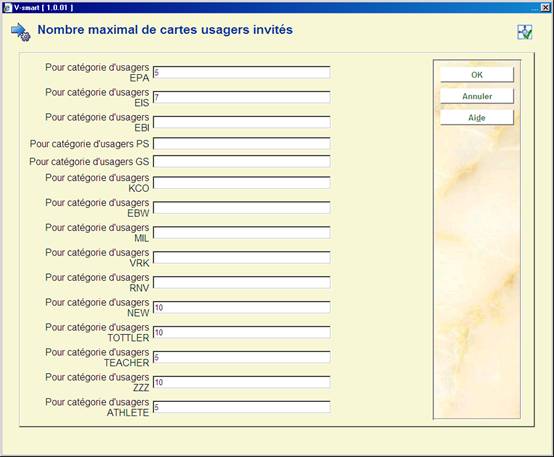
·
Introduisez le maximum pour chaque catégorie d'usagers.
Attention
Si rien n'a été défini, aucune carte additionnelle ne peut être ajoutée. L'icône appropriée sera inactive sur l'écran dans AFO 431, Administration usagers.
·
Dans le cas où il y a plus de 15 catégories d'usager, le bouton s'affichera pour accéder au prochain écran.
·
Le bouton vous permet d'aller directement à une catégorie spécifique d'usager.
Vous pouvez créer des catégories d'âge et lier ces derniers à une ou plusieurs catégories d'usager. Si une catégorie d'usager est changée dans AFO 431 le système vérifiera les catégories valides qui correspondent à l'âge de l'usager. Si la catégorie d'emprunteur est inappropriée, un message d'erreur est montré.
Après la sélection de cette option, un écran de saisie s'affichera :

·
Ajoutez une catégorie d'âge et déplacez la catégorie valide vers la droite.
Si la table ne contient aucune entrée, aucun contrôle d'âge ne sera fait.
Les âges qui n'appartiennent à aucune des catégories d'âge définies n'ont aucune restriction à la catégorie d'usager (c.-à-d. toutes les catégories sont valides).
Exemple de table:
|
Groupe d'âge |
Catégories valides |
Commentaires |
|
0-4 |
A,B,C |
|
|
4-12 |
D,D2 |
|
|
13-17 |
E,F,G,H |
|
|
18-64 |
I,J,K,L |
|
|
65-999 |
I,J,M |
Noter que les catégories d'usager peuvent apparaître dans plusieurs groupes d'âge (I et J peuvent également s'afficher dans le groupe d'âge précédent) |
|
* |
X,Y,Z |
Aucune date de naissance dans la fiche de l'usager |
|
+ |
T1,T2 |
Les catégories qui sont valides dans tous les cas, même si elles figurent déjà dans les groupes d'âge. Ce paramètre a préséance sur les paramètres liés à l'âge. |
|
- |
T3 |
Les catégories qui ne sont pas valides dans tous les cas, même si elles figurent déjà dans les groupes d'âge. Ce paramètre a préséance sur les paramètres liés à l'âge. |
Attention
Quand le système est configuré de telle sorte qu'un âge peut tomber dans plusieurs catégories, le résultat consistera à effectuer une opération de type OU. Exemple :
·
Les catégories d'âge
-
0-4 – catégorie A,B,C
-
0-6 – catégorie C,D,E,F
·
correspondent aux âges suivants :
-
0 – A,B,C,D,E,F
-
1 – A,B,C,D,E,F
-
2 – A,B,C,D,E,F
-
3 – A,B,C,D,E,F
-
4 – A,B,C,D,E,F
-
5 – C,D,E,F
-
6 – C,D,E,F
Si des codes ont déjà été définis, un écran-sommaire s'affiche aussitôt :

: Choisissez cette option pour définir un nouveau code. Si vous choisissez cette option, un écran de saisie apparaît. Cet écran a été décrit plus haut.
: Sélectionnez un code et choisissez cette option pour modifier la description.
: Sélectionnez un code et choisissez cette option pour le supprimer.
Attention
Ce paramètre n'a aucune relation à aucun autre paramètre relié par catégorie d'âge.
Si votre bibliothèque calcule les codes PIN en fonction de la date de naissance, vous pouvez utiliser cette option pour générer automatiquement un code PIN lors de l'enregistrement d'un lecteur à qui aucun code n'a été attribué. Ces paramètres se gèrent au niveau de la méta-institution de prêt.
Après la sélection de cette option, un écran de saisie s'affichera :

Générer automatiquement code PIN à partir de la date de naissance: cocher cette option si vous souhaitez produire automatiquement des codes PIN quand vous sortez de la fiche de l'usager dans l'AFO 431. Cette option ne devrait être cochée que si votre bibliothèque produit des codes PIN basés sur la zone date de naissance.
Code PIN par défaut si la date de naissance n'est pas disponible: Introduisez une date valide ou 99/99/9999.
Si la génération automatique est cochée, que la génération du code PIN est basée sur la date de naissance et que l'usager n'a pas encore de code PIN, le système générera automatiquement un code PIN (en utilisant soit la date de naissance de l'usager soit la valeur par défaut définie ci-dessus) quand vous sortirez de la fiche de l'usager.
Les codes PIN peuvent également être générés automatiquement pour les emprunteurs créés depuis le WebOpac.
Si vous avez choisi d'afficher le code quartier dans les écrans Données à introduire et Données à corriger en AFO 482, une liste déroulante sera montrée lors de l'ajout ou la modification de la fiche d'un usager.
Ce paramètre détermine la présentation de liste déroulante.
Après la sélection de cette option, un écran de saisie s'affichera :

L'affichage du quartier inclut: Sélectionnez un format de la liste déroulante. Il y a quatre options :
- code uniquement
– formulation uniquement (ne montre rien si le quartier n'est pas dans la liste d'autorité)
– code suivi par formulation
– formulation suivi par code
Ponctuation entre le code et la formulation: Quand vous choisissez l'option 0 ou 1 vous pouvez indiquer ici la ponctuation à saisir entre le code et la formulation.
Ces paramètres se gèrent au niveau de la méta-institution de prêt. Plusieurs codes de collection peuvent être définis pour chaque méta-institution de prêt.
Après la sélection de cette option, un écran sommaire s'affichera avec des codes déjà été définis pour votre méta-institution de prêt :
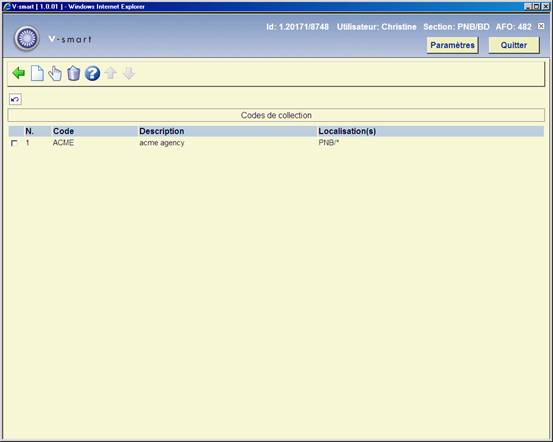
: Choisissez cette option pour définir un nouveau code. Consulter la section 482.34.1.
:Sélectionnez un code et puis cette option pour consulter/modifier les détails. Consulter la section 482.34.1.
Sélectionnez un code et puis cette option pour le supprimer.
Après la sélection de l'option ou , un écran de saisie s'affichera :

Code de Collection: introduisez un code unique pour l'agence de collection. Lors de la mise à jour d'un code existant, cette zone sera protégée (c.-à-d. une fois qu'un code a été ajouté, vous ne pouvez pas le modifier).
Description: une description de l'agence de collection.
Localisations à lier: Choisissez une ou plusieurs localisation(s) et employez les flèches pour la déplacer. Si une combinaison d'institution/localisation est déjà liée à un autre code de collection, la liste n'inclura pas cette combinaison.
Exempter types de frais: Choisissez un ou plusieurs type(s) de frais qui sont exemptés et employez les flèches pour le(les) déplacer.
Seuil financier: Si un montant lié à l'âge de l'usager (voir les paramètres Paramètre durée et Délai de grâce ci-dessous) est égal ou supérieure à cette valeur, les factures pour l'usager seront envoyées à l'agence de collection pour le recouvrement. Le montant global est calculé seulement à partir des types de frais non inclus dans la zone Exempter types de frais.
Frais Collection: Pour les collections, des frais de traitement additionnels peuvent être ajoutés aux factures existantes.
Paramètre durée (en jours): (c.-à-d. 6 ans = 2189). Des factures, des amendes et d'autres montants payables plus anciens que ces critères seront ignorés.
Délai de grâce (en jours): (ignorer les factures en cours d'ici X jours). Des factures, des amendes et d'autres montants payables plus récents que la valeur indiquée seront ignorés
Exempter catégories: liste de catégories d'usager qui sont exemptés (par exemple le Personnel). Choisissez une ou plusieurs catégorie(s) d'usager et employez les flèches pour la(les) déplacer.
Adresse courriel: introduisez l'adresse courriel de l'Agence Collection à laquelle des rapports doivent être envoyés.
A l'inscription d'un usager dans l'AFO 431, l'utilisateur a la possibilité de sélectionner une grille de saisie qui définit les zones qui pourront inclure l'écran « Rentrer un nouvel abonnement… ».
Ces grilles de saisie sont gérées ici.
Après le choix de cette option, un écran s'affiche :

: Choisissez cette option pour définir un nouveau code. Voir la section 482.35.1.
: Sélectionnez un code et choisissez cette option pour modifier les détails. Voir section 482.35.2.
: Sélectionnez un code et choisissez cette option pour supprimer le code.
: Sélectionnez un code et choisissez cette option pour modifier les propriétés générales. Voir section 482.35.2.
: Choisissez cette option pour définir un nouveau code. Après avoir choisi cette option, l'écran suivant s'affiche:
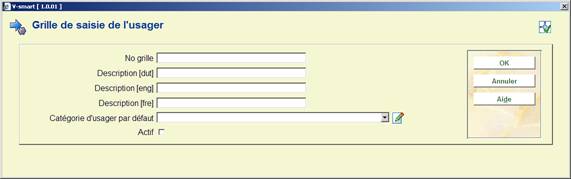
No grille: Rentrez un code unique pour identifier la grille de saisie.
Description: Zone de texte libre.
Catégorie d'usager par défaut: Sélectionnez une catégorie d'usager dans la liste déroulante. Cette dernière contient seulement les catégories définies dans l'AFO 482 – Gestion des catégories d'usagers.
Actif: Cochez cette case pour rendre la grille active lorsque vous aurez à saisir de nouveaux usagers dans l'AFO 431.
Après la saisie de ces données, cliquez OK. L'écran suivant s'affiche :
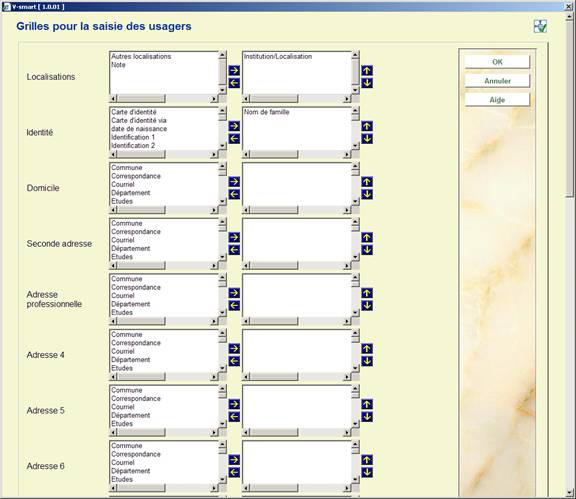
·
Cliquez sur la flèche orientée vers la droite pour Choisissez une ou plusieurs zones à partir de la colonne de gauche et employez la flèche pour la (les) déplacer à droite.
·
Employez les flèches en haut et en bas pour changer l'ordre d'affichage.
Vous pouvez choisir plus d'une zone à la fois.
Après la sélection de l'option Modifier, l'écran suivant s'affichera:
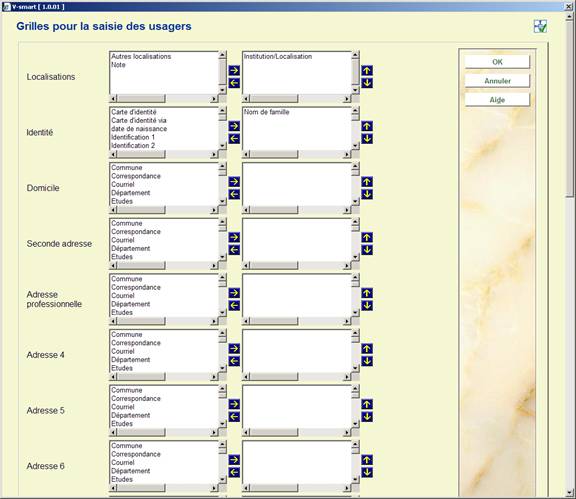
Voir ci-dessus pour une description.
Après la sélection de l'option Modifier les propriétés, l'écran suivant s'affiche :

Voir ci-dessus pour une description. Notez que vous ne pouvez pas modifier le No grille d'un code existant.
La compagnie Cendris propose les services de vérification d'adresse et de code postal pour les adresses aux Pays-Bas.
Cendris comprend deux services Web : « AdresXpress » et « AdresChack »:
·
AdresXpress a comme entrée : le code postal et le numéro de rue ; il renvoie l'adresse complète.
·
AdresCheck a comme entrée : le nom de rue, le numéro de rue et la ville ; il renvoie le code postal.
Le service renvoie la même information dans les deux cas.
Vubis Smart a 1 à 10 adresses possibles pour chaque abonné.
La correspondance entre les zones de données de Cendris et de Vubis Smart est la suivante:
|
Nom zone Cendris |
(Traduction Française zone Cendris) |
Données Vubis |
|
username |
Nom d'utilisateur |
paramètre dans l'AFO 482 (voir ci-dessous) |
|
password |
Mot de passe |
paramètre dans l'AFO 482 (voir ci-dessous) |
|
straatnaam |
(nom de rue) |
Rue ou partie de la rue (paramètre dans l'AFO 482) |
|
huisnummer |
(numéro de rue) |
Numéro ou partie de Rue (paramètre dans l'AFO 482) |
|
woonplaats |
(ville) |
Ville |
|
netnummer |
(indicatif téléphonique régional) |
- [nous n'utilisons pas cette information] |
|
postcode |
(code postal) |
Postcode |
|
status (seulement AdresXpress) |
|
- |
|
match (seulement AdresXpress) |
|
- |
On suppose que les zones Code postal, Rue et Ville sont utilisées pour l'usage prévu.
Théoriquement vous pouvez introduire n'importe quelle valeur dans n'importe quelle zone. Si par exemple on utilise Ligne 1, Ligne 2 etc. pour stocker les données adresse, le Service Web Cendris ne fonctionnera pas.
Veuillez contacter Infor si vous souhaitez utiliser cette fonctionnalité.
Après la sélection de cette option, un écran de saisie s'affichera:

Actif : Il s'agit de la variable générale pour ouvrir et fermer l'adresse des services web. Cette zone est vérifiée avant toute action. Par défaut elle est INACTIVE (décochée).
L'adresse internet du serveur : Il s'agit de l'adresse internet du serveur.
L'adresse postage du serveur : Il s'agit de l'adresse du postage http sur le serveur.
Nom d'utilisateur : Il s'agit de l'information envoyée au service Web Cendris dans la zone « Nom d'utilisateur ».
Mot de passe : Il s'agit de l'information envoyée au service Web Cendris dans la zone « Mot de passe ».
Ou se trouve le numéro de la maison : Utilisez cette option pour spécifier dans quelle partie de l'adresse usager le numéro du domicile est enregistré.
Montrer l'option vérification code postal : Utilisez cette option pour spécifier ce qui doit se passer dans l'AFO 431
Montrer l'option vérification adresse : Utilisez cette option pour spécifier ce qui doit se passer dans l'AFO 431.
Vérification automatique : Effectue la vérification automatique dans l'AFO 431.
La vérification automatique est effectuée lorsque vous cliquez sur le bouton sur l'écran de saisie/mise à jour de l'usager. Ainsi dans ce cas, les boutons spécifiques pour l'adresse du service web ne sont pas nécessaires.
Mise à jour automatique : Effectue la mise mise à jour automatique après la modification des données.
Sinon, l'écran est de nouveau affiché avec les nouvelles données extraites du service web.
Méthode pour contrôle par panier : Méthode utilisée pour la vérification de masse sur un panier d'usagers dans l'AFO 141.
Contrôle par panier: mise à jour automatique : La valeur par défaut est INACTIF. Si cette option est INACTIVE, la vérification de masse ne rapporte que les erreurs. Si cette option est ACTIVE, les notices d'usager dans la base de données sont mises à jour.
L'AFO 434 permet l'enregistrement des « contacts » avec les usagers. Ces « contacts » sont enregistrés « en plus » des moments de contact qui sont automatiquement enregistrés lorsqu'un usager est concerné par une transaction dans le module de prêt (par ex. lorsqu'il emprunte des exemplaires, paie une amende, etc.). Ces contacts peuvent être en face-à-face, par téléphone, par courriel, par lettre, ou par n'importe quel autre type de communication. Les contacts peuvent être de plusieurs types. Les contacts peuvent être enregistrés sans aucun suivi, mais peuvent également conduire à des actions de suivi qu'il faut mener. Un exemple pour illustrer ce dernier cas est lorsqu'un usager fait état d'une question qui doit être traitée.
AFO 434 permettra l'enregistrement des « contacts » avec les usagers. Ces contacts peuvent être face à face, par téléphone, par courriel, par lettres ou via tout autre type de communication. Les contacts peuvent être de plusieurs types. Les contacts peuvent être seulement enregistrés, mais peuvent aussi conduire à des actions de suivi qu'il faut mener.
Les contacts sont enregistrés comme incident contact, ce qui peut consister en un ou plusieurs évènements contact. Ainsi un incident contact a une structure à deux niveaux : (1) le niveau principal incident contact, et (2) le niveau évènement incident. Le second niveau peut être répété.
Le niveau principal incident contact contient l'information qui décrit l'incident en général. Les propriétés de ce niveau sont : les statuts, la catégorie, la description, etc. Le niveau évènement contact contient l'information pour chaque contact subséquent lié au principal incident contact. En d'autres termes : le niveau incident contact contient les données chronologiques des contacts liés à l'incident contact initial.
Le système gérera normalement les fonctionnalités suivantes:
·
la possibilité d'enregistrer un contact et les « évènements » associés
·
le stockage des documents
·
un système de suivi pour le suivi des actions
·
une fonction de rapport pour extraire les incidents
·
courriels.
Cette fonctionnalité peut être accessible via l'AFO 431 avec l'option , auquel cas seule l'information pour un usager particulier est affichée.
Sinon la fonctionnalité peut être accessible via l'AFO 434 auquel cas l'information pour tous les usagers avec des incidents contact est disponible aussi bien que l'option pour ajouter des incidents supplémentaires pour les usagers.
Les paramètres liés à cette fonctionnalité sont définis dans cette section.
Après la sélection de cette option, un sous-menu s'affichera:

Les options du menu seront expliquées séparément dans les paragraphes suivants.
Après la sélection de cette option, un écran sommaire s'affichera:

: Choisissez cette option pour ajouter un nouveau code. Consulter la section 482.37.1.1.
: Sélectionnez un code puis cette option pour consulter/modifier les détails. Consulter la section 482.37.1.1.
: Sélectionnez un code puis cette option pour supprimer le code choisi. Le système vous demandera une confirmation.
Après la sélection de l'option ou un écran de saisie s'affichera:
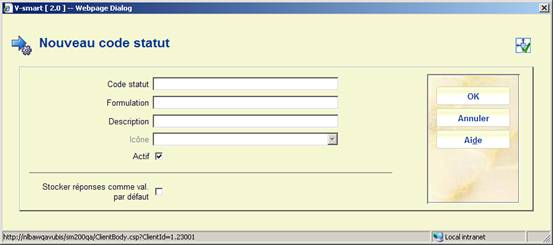
Code statut : Un code unique identifiant le statut.
Formulation : Une brève description du code. Elle s'affichera dans la colonne Statut dans l‘AFO 434 ainsi que dans la liste déroulante pour attribuer les statuts dans l'AFO 434.
Description : Information supplémentaire sur le code pour affichage uniquement.
Icône : Une icône de statut standard peut être sélectionnée pour ajouter au code. Elle s'affichera dans la colonne de gauche de l'écran d'aperçu dans l'AFO 434.
Actif : Pour indiquer si le code est actuellement actif ou non.
Remarques
·
Les statuts usager-définis peuvent être utilisés au début des statuts système par défaut.
·
Les statuts usager-définis qui ne sont actifs ne peuvent être attribués pour les incidents.
·
Il n'est PAS obligatoire de définir ces paramètres.
Après la sélection de cette option, un écran sommaire s'affichera:

: Choisissez cette option pour ajouter un nouveau code. Consulter la section 482.37.2.1.
: Sélectionnez un code puis cette option pour consulter/modifier les détails. Consulter la section 482.37.2.1.
: Sélectionnez un code puis cette option pour supprimer le code choisi. Le système vous demandera une confirmation.
Après la sélection de l'option ou un écran de saisie s'affichera:
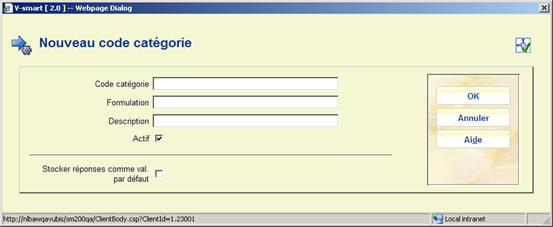
Code catégorie : Un code unique identifiant la catégorie.
Formulation : Une brève description du code. Elle s'affichera dans la colonne Catégorie dans l‘AFO 434 ainsi que dans la liste déroulante pour attribuer les statuts dans l'AFO 434.
Description : Information supplémentaire sur le code pour affichage uniquement.
Actif : Pour indiquer si le code est actuellement actif ou non.
Remarques
·
Les catégories qui ne sont pas actives ne peuvent être attribuées aux incidents.
·
Pour pouvoir travailler avec la gestion de contact incident, au moins une catégorie active doit exister. Si ce n'est pas le cas, un message s'affichera dans la gestion des incidents contact, soulignant que le système n'est par correctement configuré.
Après la sélection de cette option, un écran sommaire s'affichera:

: Choisissez cette option pour ajouter un nouveau code. Consulter la section 482.37.3.1.
: Sélectionnez un code puis cette option pour consulter/modifier les détails. Consulter la section 482.37.3.1.
: Sélectionnez un code puis cette option pour supprimer le code choisi. Le système vous demandera une confirmation.
Après la sélection de l'option ou un écran de saisie s'affichera:

Code priorité : Un code unique identifiant la priorité.
Formulation : Une brève description du code. Elle s'affichera dans la colonne Propriété dans l‘AFO 434 ainsi que dans la liste déroulante pour attribuer les statuts dans l'AFO 434.
Description : Information supplémentaire sur le code pour affichage uniquement.
Valeur priorité : Cette zone est pour un usage futur.
Actif : Pour indiquer si le code est actuellement actif ou non.
Remarques
·
Les codes de priorité qui ne sont pas actifs ne peuvent être attribués aux incidents.
·
Il n'est PAS obligatoire de définir ces paramètres. Si aucune priorité n'est définie, le système attribuera automatiquement la priorité 1 à un incident.
·
Les priorités par défaut peuvent être liées à un Type d'incident.
·
Les priorités actives comme la priorité par défaut pour un Type d'incident ne peuvent pas être paramétrées INACTIVES. Les priorités rattachées à des événements contact existant peuvent être paramétrées INACTIVES.
·
Par hypothèse 1 est la priorité la plus élevée.
Après la sélection de cette option, un écran sommaire s'affichera:

: Choisissez cette option pour ajouter un nouveau code. Consulter la section 482.37.4.1.
: Sélectionnez un code puis cette option pour consulter/modifier les détails. Consulter la section 482.37.4.1.
: Sélectionnez un code puis cette option pour supprimer le code choisi. Le système vous demandera une confirmation.
Après la sélection de l'option ou un écran de saisie s'affichera:

Code type : Un code unique identifiant le type
Formulation : Une brève description du code. Elle s'affichera dans la colonne Type dans l‘AFO 434 ainsi que dans la liste déroulante pour attribuer les statuts dans l'AFO 434.
Description : Information supplémentaire sur le code pour affichage uniquement.
Priorité : Sélectionnez une priorité par défaut pour le type dans la liste déroulante. Elle peut être modifiée lors de l'attribuation du code dans l'AFO 434.
Date de retour par défaut (jours) : Saisissez une date de retour par défaut pour le type [le nombre de jours défini comme la période durant laquelle l'incident devrait est clos].
Date de retour évènement par défaut (jours) : Saisissez une date de retour par défaut pour un événement rattaché à un incident de ce type [le nombre de jours défini comme la période durant laquelle l'événement devrait est « clos » - ce dernier implique en fait soit que l'évenement est terminé soit qu'un nouvel événement (suivant) est créé].
Actif : Pour indiquer si le code est actuellement actif ou non.
Remarques
·
Toutes les priorités, à l'exception de la description Type, sont obligatoires.
·
Les types qui ne sont pas actifs ne peuvent être attribués aux incidents.
·
Pour pouvoir travailler avec la gestion de contact incident, au moins une catégorie active doit exister. Si ce n'est pas le cas, un message s'affichera dans la gestion des incidents contact, soulignant que le système n'est par correctement configuré.
Après la sélection de cette option, un écran sommaire s'affichera:

: Choisissez cette option pour ajouter un nouveau code. Consulter la section 482.37.5.1.
: Sélectionnez un code puis cette option pour consulter/modifier les détails. Consulter la section 482.37.5.1.
: Sélectionnez un code puis cette option pour supprimer le code choisi. Le système vous demandera une confirmation.
Après la sélection de l'option ou un écran de saisie s'affichera:
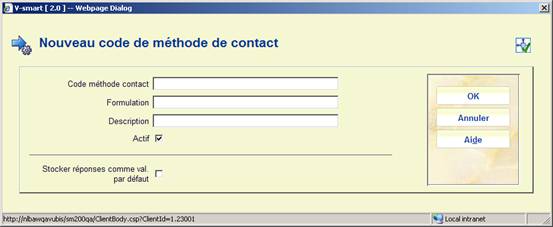
Code méthode contact : Un code unique identifiant la méthode de contact.
Formulations : Une brève description du code. Elle s'affichera dans la colonne Type dans l‘AFO 434 ainsi que dans la liste déroulante pour attribuer les statuts dans l'AFO 434.
Description : Information supplémentaire sur le code pour affichage uniquement.
Actif : Pour indiquer si le code est actuellement actif ou non.
Remarques
·
Les méthodes qui ne sont pas actives ne peuvent être attribuées aux incidents.
·
Pour pouvoir travailler avec la gestion de contact incident, au moins une catégorie active doit exister. Si ce n'est pas le cas, un message s'affichera dans la gestion des incidents contact, soulignant que le système n'est par correctement configuré.
Les paramètres suivants sont utilisés par le processus batch du déclencheur. Les paramètres du déclencheur sont définis comme des règles. Aucune, une ou plusieurs de ces règles ne peuvent exister sur un seul système.
Chaque règle est définie pour une combinaison de type d'événement et de récepteur. Les propriétés de la règle sont liées à la combinaison type/recepteur. Ces combinaisons définissent la portée de la règle et peuvent avoir les formats suivants :
|
* |
règle générale |
s'applique à tous les types d'événement et tous les receveurs |
|
type/* |
règle pour un type d'événement spécifique |
s'applique à un type d'événement spécifique mais à tous les récepteurs |
|
type/receiverrécepteur |
règle pour la combinaison d'un type d'événement spécifique et d'un récepteur spécifique. |
s'applique à la combinaison spécifique d'un type d'événement et d'un récepteur |
Après la sélection de cette option, un écran sommaire s'affichera:
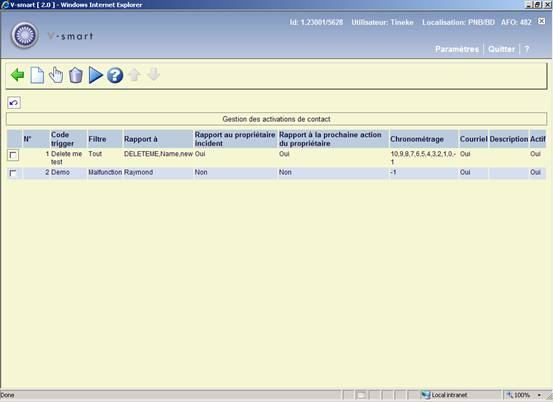
: Choisissez cette option pour ajouter un nouveau code. Consulter la section 482.37.6.1.
: Sélectionnez un code puis cette option pour consulter/modifier les détails. Consulter la section 482.37.6.1.
: Sélectionnez un code puis cette option pour supprimer le code choisi. Le système vous demandera une confirmation.
: Cliquez sur cette option pour activer les déclencheurs. Le système basculera vers l'écran standard pour l'exécution des processus.
Après la sélection de l'option ou un écran de saisie s'affichera:

Code trigger : Un code unique identifiant le déclencheur.
Filtre : Comme décrit dans le tableau ci-dessus, le filtrage doit être unique pour la règle, c'est à dire que le même filtrage ne peut être rattaché à une seule règle, indépendant du fait que la règle soit ou non active.
Reporter à :Sélectionnez le(s) nom(s) de l' (des) usager(s) requis à partir de la liste.
Reporter au propriétaire incident : Lorsque cette option est cochée le propriétaire de l'incident sera avisé que quelque chose doit être fait.
Reporter au prochain propriétaire : Lorsque cette option est cochée le propriétaire de l'action suivante sera avisé que quelque chose doit être fait.
Timing : Temps d'action du déclencheur [x1,x2,x3,…xm] [dans lequel x [1:1:m] = -n:1:0:1:n].
Courriel : Lorsque cette option est cochée les propriétaires seront avisés par courriel.
Description : Information supplémentaire sur le code qui ne s'affichera qu'ici.
Actif : Pour indiquer si le code est actuellement actif ou non.
·
Document control - Change History
|
Version |
Date |
Change description |
Author |
|
1.0 |
June 2008 |
creation |
|
|
1.1 |
August 2008 |
replaced some screen shots; new options for post code maintenance; new options for borrower labels (print photo) |
|
|
2.0 |
August 2008 |
various updates; replaced some screen shots; new options for post code maintenance |
|
|
2.1 |
June 2009 |
French version |
|
|
2.1 |
May 2010 |
Corrections French version |
|
|
3.0 |
October 2009 |
improved variosu explanantions; punctuation for borrower addresses; expiry date parameter; new menu options for Web service borrower address and Contact management |
|